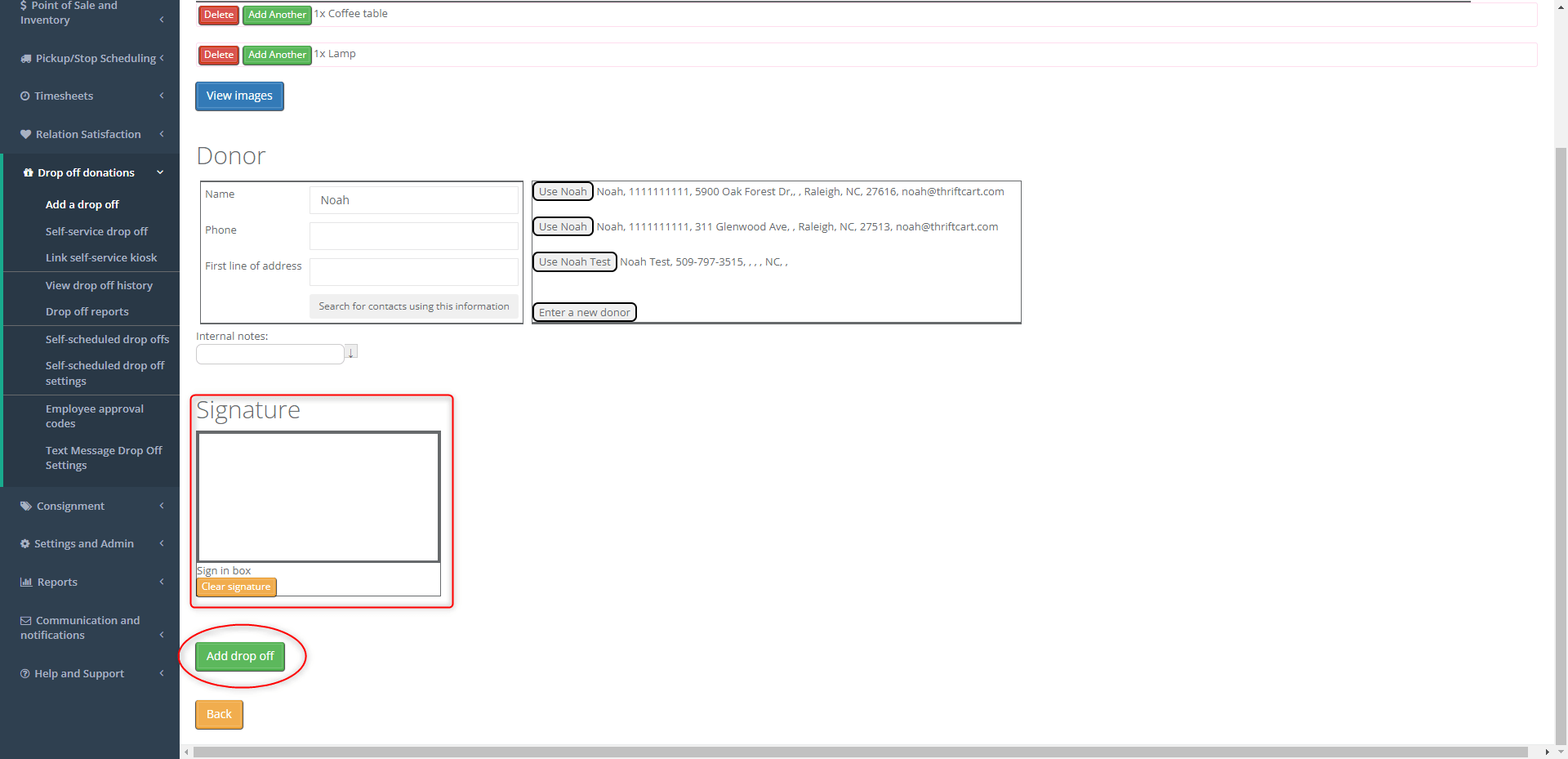To review and take action on donor-scheduled drop-off donation, please follow the below steps.
1. To get to the page where you can review navigate to Drop off donations > Self-scheduled drop offs and select your store location.

2. You can adjust the filters to customize your view of this page. You can select the Calendar view button to view these self-scheduled donations in a calendar format. You can also adjust the date range to view drop-off donations for a specific timeframe, but by default, this will be set to the current date and all following dates.

3. The calendar view will allow you to see what days/times the donation is scheduled for, and this view will have color blocks to identify the status of the donation (note: for the sake of this tutorial we will be using the list view).

4. Looking at the second donation on this list, we can see all the information provided in this list view. The donor’s contact information, date/time the donation was scheduled, the items to be donated, notes, the status of the drop-off, and photos can all be viewed at a glance on this list view.

5. Pressing the View photos button will open a link to where you can view any photos that the donor uploaded when scheduling their drop-off donation (note: if you would like, you can require donors to upload a minimum of one photo to their donation appointment).

6. Once you have reviewed the time, items, and photos of the donation appointment, you are ready to take action and update the status of this donation appointment. There are four different action buttons that will allow you to update this donation. First, if all of the details look good with this donation, you can press the blue Confirm drop off appointment button to move onto the next step of confirming the appointment with the donor.

7. Once you press this button, you will be redirected to the next page where you can send out the confirmation email (note: this can be created in the “letter templates” section under “settings and admin”) to your donor. Once you do this, the status of this appointment will be updated to Confirmed.

8. Upon reviewing a drop-off donation, you may find that the time does not work for you or you cannot accept the items the donor would like to donate. In this case, you can select the red Cancel drop off appointment button.

9. Once you select this option, you will be redirected to the next page where you can send out a cancellation email (note: this can be created in the “letter templates” section under “settings and admin”) to your donor. Once you do this, the status of this appointment will be updated to Cancelled.

10. The third action step you can take on a drop-off donation is to press the Edit drop off button.

11. Once you do this, you will be able to edit all of the information for this drop off donation appointment including the time, donor contact information, notes, and items to donate. Pressing the green Save button will update the information for this drop off donation appointment.

12. Once a donor has arrived to drop-off a donation, you can press the green Process Drop Off Record button to complete the donation process.

13. On this page you can make final adjustments to the donation by editing which items are being dropped off, and you can view any images that were added to ensure that this is the correct drop-off donation.
You can also confirm the donor information on this page by either entering a new donor contact or choosing the matching donor account. You can also include any additional notes for this donation record.

14. The final step before completing the donation record is to collect a signature from the donor. Note: This step is rarely used by stores and is completely optional. Once this is done, you can press the green Complete Drop Off button to complete and process this drop-off donation.